Frequently Asked Questions
-
Om je rooster te personaliseren moet je na inloggen in MyTimetable de groep selecteren waar je in zit. Dit hoor je meestal via een docent.

Voer het netID en bijbehorend wachtwoord in.
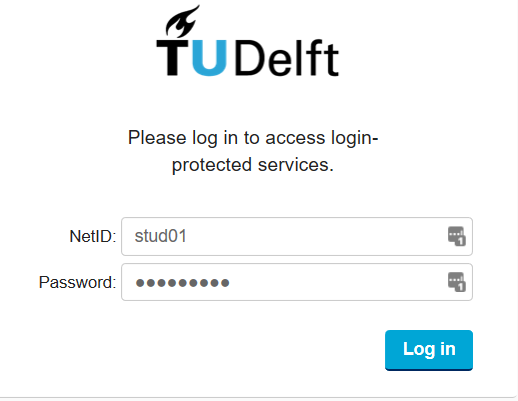
-
In MyTimetable kunnen de roosters van zalen en gebouwen worden opgevraagd. Hiervoor is de Location view beschikbaar.

Als in deze view op Add timetable wordt geklikt dan kunnen alleen roosters van zalen en gebouwen worden opgevraagd.
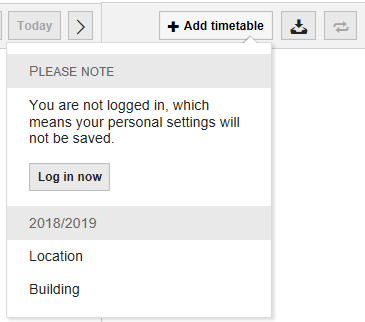
Het opvragen van een rooster van een zaal kan op twee manieren:
1. De naam van de zaal in te voeren en deze daarna te selecteren

2. Te filteren op gebouw en daarna de zaal selecteren
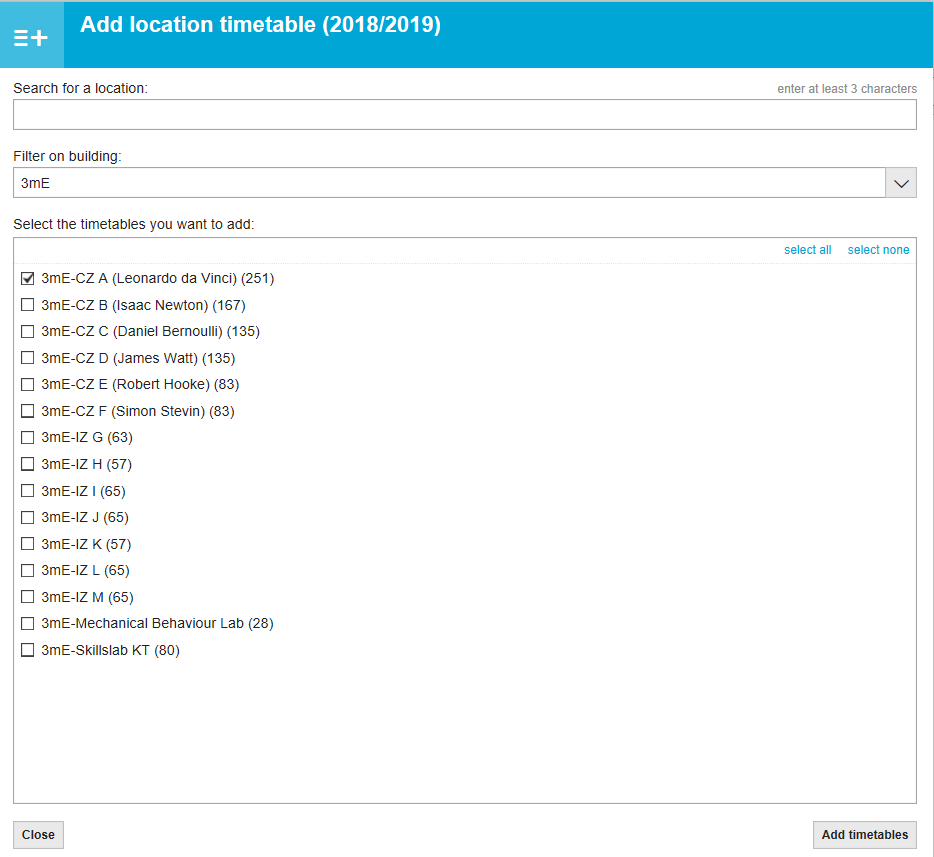
Als het rooster van een gebouw wordt opgevraagd dan worden alle activiteiten die in zalen van dat gebouw plaatsvinden toegevoegd aan het rooster.
LET OP: alleen als is ingelogd op MyTimetable wordt de gemaakte selectie van zalen en/ of gebouwen onthouden en opnieuw getoond wanneer een volgende keer wordt ingelogd.
-
MyTimetable biedt twee views aan: de Timetable view en de Location view. De laatst gebruikte view wordt onthouden en als eerste getoond. Als de laatst gebruikte view de Location view is dan worden geen roosters van vakken of programma’s getoond. Hiervoor moet worden gewisseld naar de Timetable view.
-
Log in op MyTimetable.tudelft.nl. Aan de rechterkant van het scherm vind je een lijst met alle onderdelen die jouw persoonlijke rooster bevat. Je kunt hier ook nieuwe roosters toevoegen en na het toevoegen aan- of uitzetten door het aan of uit te vinken. Sommige roosters kunnen niet uitgezet worden, omdat bijvoorbeeld een rooster automatisch is toegevoegd.
Je kan de
 knop gebruiken om de verschillende opties te configureren. Daarmee kan je een groep of soort activiteiten filteren, bijvoorbeeld door alleen tentamens te laten zien.
knop gebruiken om de verschillende opties te configureren. Daarmee kan je een groep of soort activiteiten filteren, bijvoorbeeld door alleen tentamens te laten zien.
Je kunt ook kiezen welke roosters je wilt laten synchroniseren met je smartphone, tablet of andere agenda applicatie. Meer informatie daarover vind je hier: Choosing synchronised timetables.
-
iPhone / iPad / iPod Touch
Voor IPhones, IPads en IPod Touchs volg het makkelijke stappenplan:
- Open Safari op jouw IPhone, IPad of IPod Touch
- Ga naar de mobiele webversie op https://mytimetable.tudelft.nl/m
- Log in met jouw account
- klik op de menu knop

- Kies voor Connect to calendar app
- Kopieer de URL van het tekst veld door de kopieer knop te gebruiken

- Ga naar de Settings app
- Kies voor Accounts & Passwords en dan voor Add Account
- Kies voor Other en dan voor Add Subscribed Calendar
- Plak de gekopieerde URL in de Server tekst box
- Kies Next en dan Save
- Jouw timetable is nu zichtbaar in de Calendar App
Android
Heb je geen Iphone, IPad of IPod Touch? Op een Android kun je jouw rooster toevoegen aan de Google Calendar App. Om dit te doen, dien je jouw rooster eenmalig op een computer aan je Google account te linken. Meer weten? Voor instructies verwijzen wij je graag door naar het Google Kalender handboek. Als je bent ingelogd met jouw Google account op je smartphone of tablet, dan zie je jouw rooster verschijnen in jouw Google Calendar nadat je de kalender hebt gelinkt met jouw rooster. Goed om te weten: het kan een paar uur duren voordat rooster wijzigingen zichtbaar zijn in de Google Calendar. Je kunt altijd https://mytimetable.tudelft.nl in de gaten houden voor nieuwe roosters.
-
In MyTimetable is het mogelijk om locaties (zalen) en gebouwen te zien. Hiervoor heb je de Location view is available.

De vakken laten de locatie informatie, staff member, student set, study guide etc. zien, nadat je je rooster hebt gepersonaliseerd en al je vakken hebt toegevoegd.
-
Locaties buiten de TU Delft campus van de joint degree opleidingen vind je in een andere applicatie.